Esta etapa descreve o passo a passo de criação da mídia de instalação do Windows para computadores mais "antigos" que possuem BIOS.
--- FIQUE ATENTO ---
LEIA COM ATENÇÃO todos os procedimentos indicados neste tutorial e identifique corretamente o seu pen drive, pois do contrário, poderá causar sérios danos ao(s) seu(s) disco(s) rígido(s). Não nos responsabilizamos por quaisquer perdas de dados.
Recomendo que CONECTE APENAS o pen drive que será utilizado para a criação da mídia de instalação do Windows.
Este tutorial não ensina como criar uma mídia de instalação do Windows 7 compatível com computadores com UEFI e muito menos do Windows XP.
A primeira coisa a se fazer é "espetar" um pen drive que esteja disponível (de 4GB ou mais) no seu computador (se necessário, faça BACKUP de TODOS os arquivos contidos nele). Após, execute o comando abaixo para identificá-lo:
sudo fdisk -l ou lsblkIdentifique CORRETAMENTE o seu pen drive, pois, caso contrário, poderá destruir todos os dados do seu disco rígido.
Nos comandos a seguir, você deverá substituir o "X" pela letra correspondente ao seu pen drive. No meu caso, por exemplo, é o disco identificado como "/dev/sdd", então preciso trocar o "X" pela letra "d".
sudo dd if=/dev/zero of=/dev/sdX bs=512 count=1 && syncFeito isso, vamos criar uma nova Tabela de partição MBR no dispositivo utilizando o cfdisk,execute:
sudo cfdisk /dev/sdXAparecerá uma tela semelhante a esta abaixo, selecione a opção dos e tecle Enter:
Após, com a tecla direcional da direita, selecione a opção "Gravar", como destacado na imagem abaixo, e pressione Enter:
Confirme as alterações digitando SIM e em seguida, tecle Enter::
Logo após, crie uma nova partição no pen drive; com a tecla direcional da esquerda, selecione a opção "Nova" e tecle Enter, como mostrado na imagem abaixo:
Na etapa seguinte basta pressionar Enter para definir o Tamanho da partição, que, neste caso, vamos utilizar todo o espaço livre no pen drive:
Com as teclas direcionais, selecione a opção "Tipo" para definir o Tipo da partição, como mostrado na imagem abaixo, e pressione Enter:
Com a tecla direcional para baixo, selecione o tipo de partição "FAT32 W95 (LBA)" e após, tecle Enter:
Defina a partição inicializável selecionando a opção "Iniciali." e pressione Enter:
Selecione a opção "Gravar" com a tecla direcional da direita e pressione Enter:
Digite SIM para confirmar as alterações realizadas e pressione Enter:
E por fim, selecione a opção "Sair" para (obviamente) sair do cfdisk:
Feito isso, ainda no terminal, desmonte a partição do seu pen drive (caso esteja montada) com:
Formate a partição criada anteriormente em FAT32 com o comando abaixo (troque o "X" pela letra que corresponde ao seu dispositivo):
Crie a pasta ISO em /mnt para montar a ISO do Windows:
E também a pasta PEN em /mnt, onde vamos montar o pen drive:
Monte a ISO do Windows no diretório ISO com o comando:
No meu caso, como a ISO do Windows 10 está na pasta "media/Backup/ISOs", o comando ficou assim:
Monte o pen drive com o comando:
E logo após, execute o comando abaixo para copiar todos os arquivos da ISO do Windows que foi montada na pasta ISO para a pasta PEN (onde o seu pen drive está montado):
Esse processo leva em torno de 10 a 15 minutos (ou mais) para concluir e poderá "travar" o seu PC em alguns momentos, mas somente nos primeiros minutos. Vá até a cozinha e tome um café enquanto isso! :)
Assim que o processo terminar, execute um dos comandos abaixo, de acordo com sua distribuição, para instalar o GRUB no pen drive (lembrando mais uma vez que você deve substituir o "X" pela letra que corresponde ao seu dispositivo):
- No openSUSE, Fedora e sistemas derivados:
- No Debian, Ubuntu e sistemas derivados:
E após, adicione o arquivo de configuração do GRUB que fará com que o Windows dê boot, copie e cole todo o conteúdo abaixo e pressione Enter em seguida:
- No openSUSE, Fedora e sistemas derivados:
- No Debian, Ubuntu e sistemas derivados:
Tudo pronto! Execute o comando abaixo para desmontar a imagem ISO do Windows:
Desmonte também o seu pen drive:
Remova a pasta onde a ISO estava montada:
E também a pasta onde o pen drive estava montado:
Agora é só salvar os seus trabalhos, reiniciar o seu computador e dar boot pelo pen drive de instalação do Windows!
Digite SIM para confirmar as alterações realizadas e pressione Enter:
E por fim, selecione a opção "Sair" para (obviamente) sair do cfdisk:
Feito isso, ainda no terminal, desmonte a partição do seu pen drive (caso esteja montada) com:
sudo umount /dev/sdX1Formate a partição criada anteriormente em FAT32 com o comando abaixo (troque o "X" pela letra que corresponde ao seu dispositivo):
sudo mkfs.vfat -F32 -n Windown_10_Pro /dev/sdX1Crie a pasta ISO em /mnt para montar a ISO do Windows:
sudo mkdir /mnt/ISOE também a pasta PEN em /mnt, onde vamos montar o pen drive:
sudo mkdir /mnt/PENMonte a ISO do Windows no diretório ISO com o comando:
sudo mount -o loop '/pasta/onde/está/a/imagem.iso' /mnt/ISO/No meu caso, como a ISO do Windows 10 está na pasta "media/Backup/ISOs", o comando ficou assim:
### EXEMPLO DE COMO FICOU O COMANDO NO MEU CASO ###
sudo mount -o loop '/media/Backup/ISOs/Win10_1909_BrazilianPortuguese_x64.iso' /mnt/ISO/Monte o pen drive com o comando:
sudo mount /dev/sdX1 /mnt/PEN/E logo após, execute o comando abaixo para copiar todos os arquivos da ISO do Windows que foi montada na pasta ISO para a pasta PEN (onde o seu pen drive está montado):
sudo cp -v -r /mnt/ISO/* /mnt/PEN/ && syncEsse processo leva em torno de 10 a 15 minutos (ou mais) para concluir e poderá "travar" o seu PC em alguns momentos, mas somente nos primeiros minutos. Vá até a cozinha e tome um café enquanto isso! :)
Assim que o processo terminar, execute um dos comandos abaixo, de acordo com sua distribuição, para instalar o GRUB no pen drive (lembrando mais uma vez que você deve substituir o "X" pela letra que corresponde ao seu dispositivo):
- No openSUSE, Fedora e sistemas derivados:
sudo grub2-install --target=i386-pc --boot-directory=/mnt/PEN/boot /dev/sdX- No Debian, Ubuntu e sistemas derivados:
sudo grub-install --target=i386-pc --boot-directory=/mnt/PEN/boot /dev/sdXE após, adicione o arquivo de configuração do GRUB que fará com que o Windows dê boot, copie e cole todo o conteúdo abaixo e pressione Enter em seguida:
- No openSUSE, Fedora e sistemas derivados:
sudo tee /mnt/PEN/boot/grub2/grub.cfg <<EOT
set menu_color_normal=white/black
set menu_color_highlight=black/light-gray
menuentry 'Iniciar a instalacao do Windows' {
ntldr /bootmgr
}
menuentry 'Iniciar a partir do disco rigido' {
insmod ntfs
insmod chain
insmod part_msdos
insmod part_gpt
set root=(hd1)
chainloader +1
}
EOT- No Debian, Ubuntu e sistemas derivados:
sudo tee /mnt/PEN/boot/grub/grub.cfg <<EOT
set menu_color_normal=white/black
set menu_color_highlight=black/light-gray
menuentry 'Iniciar a instalacao do Windows' {
ntldr /bootmgr
}
menuentry 'Iniciar a partir do disco rigido' {
insmod ntfs
insmod chain
insmod part_msdos
insmod part_gpt
set root=(hd1)
chainloader +1
}
EOTTudo pronto! Execute o comando abaixo para desmontar a imagem ISO do Windows:
sudo umount /mnt/ISODesmonte também o seu pen drive:
sudo umount /mnt/PENRemova a pasta onde a ISO estava montada:
sudo rm -r /mnt/ISO/E também a pasta onde o pen drive estava montado:
sudo rm -r /mnt/PEN/Agora é só salvar os seus trabalhos, reiniciar o seu computador e dar boot pelo pen drive de instalação do Windows!








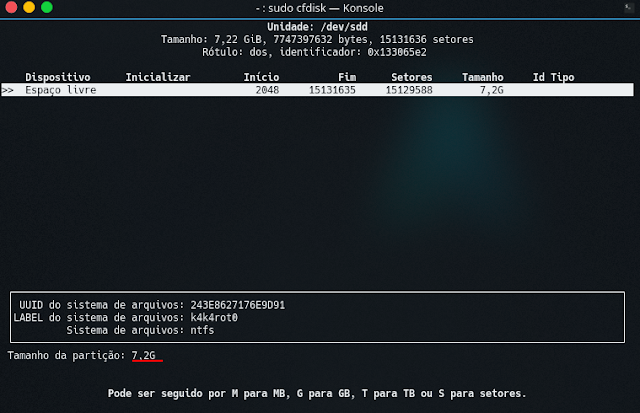













Nenhum comentário
Postar um comentário